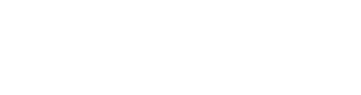On this website, you can:
- Navigate with a keyboard only;
- Zoom in content to 100%, 150% or 200%;
- Change contrast;
- Use screen readers for the most of the website (including the latest versions of JAWS, NVDA and VoiceOver);
- Listen to written content;
- Transform audio content into text;
- Read content in plain language.
For more information on accessibility, please read the guidelines of the Ministry of Environmental Protection and Regional Development: https://pieklustamiba.varam.gov.lv/
In case of general questions regarding accessibility, please contact Ingars Liepiņš, expert of the Ministry of Environmental Protection and Regional Development at ingars.liepins@varam.gov.lv. If you want to find out about the accessibility of a particular website, please contact the relevant authority. If you want to make suggestions to improve the platform, you should write to timeklvietnes@mk.gov.lv.
The following information shows how users can use the website more easily and effectively with a various tools embedded in the browser operating system and website.
Navigating through a website with a keyboard
This website allows the users to navigate using a keyboard only. You can navigate through the website by pressing the ‘Tab’ key, which is most frequently located on the left side of the keyboard. Each time you press the key, you move the cursor to the next item on the page, such as links to other pages or buttons that are relevant to the page. When you press the ‘Shift’ and ‘Tab’ keys, the cursor is moved to the previous element. The focus element is highlighted by changing the colour, and it looks like a framed box. To activate this item (i.e. ‘click it’), press ‘Enter’.
The first element that is available when you navigate with the keyboard is a shortcut to the main content of the page, which you can use to skip the navigation elements and immediately reach the content of each page that is particularly convenient for screen reader users.
Font size
There are three main ways to zoom in the website:
1. Font (text) size of the website
This website contains three different font sizes that you can choose by selecting them here or in the upper-right corner of the website under ‘Settings’. By selecting one font size, the entire content of the website is increased to respective size.
To turn off the zoom, press the ‘Refresh’ button under ‘Settings’.
Change font size
2. Browser specific capabilities
All popular browsers allow you to zoom in and out, or reduce the displayed content. To zoom in, you have to simultaneously press the ‘Ctrl’ and ‘+’ keys on the keyboard to reduce ‘Ctrl’ and ‘-‘. An alternative option is to hold down the ‘Ctrl’ key and scroll up or down with the mouse wheel.
3. Built-in capabilities of the operating system
Operating systems ‘Windows 10’ and ‘Windows 7’ have a magnifier, a program that lets you zoom in the content. Select ‘Start’ menu, type ‘Magnifier’ (‘Start’ > ‘Magnifier’), and then press ‘Enter’. A small overlapping window appears that you can move with the mouse and change the distance of all content.
On Apple PCs, go to the ‘Apple’ menu > ‘System Preferences’ > ‘Accessibility’ (or Universal Access) > ‘Zoom’ (Apple menu > System Preferences > Accessibility (or Universal Access) > Zoom).
In the operating system Windows XP, go to ‘Start’ > ‘All Programs’ > ‘Accessories’> ‘Accessibility’ > ‘Magnifier’ (Start > All Programs > Accessories > Accessibility > Magnifier).
Change contrast
This website allows users to adjust text contrast by changing content colours. There are three different combinations of website contrast:
- white text on a black background;
- black text on a yellow background;
- yellow text on a black background.
To change the contrast, you can choose here what you want or in the upper-right corner of the website under ‘Settings’.
To turn off the contrast mode, press ‘Refresh’ button under ‘Settings’.
Adjust the page contrast
Visual tools
Text Magnifier
The website offers a text magnification tool that allows the user to enlarge text and make it easier to read. When the tool is enabled, hovering the mouse over text segments, buttons, or images displays the text or element descriptions in a separate window with large white letters on a black background.
Page Mask
The website provides a tool that allows the user to enable a focus bar. The rest of the page is dimmed while the focus bar follows the mouse cursor, making it easier to concentrate on a specific section of text. Press the "Esc" key or click the cross on the right side of the bar to disable the page mask. Click + or - to increase or decrease the focus area.
Using a screen reader
Screen reader is a software that tries to detect and interpret what is displayed on the screen. This interpretation is then repeated to the user in audio form or via Braille display.
The content of this site has been created in accordance with the technical standards of thescreen reader. For example, images have ‘alt’ texts (a textual description of the content of the picture), while keys, content, and other practical elements of the page are positioned and arranged so that the order of the information to be read on the screen reader is logical and easy to execute.
Popular screen readers:
- JAWS (Windows) http://www.freedomscientific.com/
- VoiceOver (OS X, free, built-in)
- NVDA (Windows, free) http://www.nvaccess.org/download/
- SystemAccess (Windows) http://www.serotek.com/systemaccess
Audio content
Functionality of the audio content is designed to listen to text of the website in audio format. The possibility to listen to a written text is available for all published content that has ‘Listen to Content’ icon. The icon is displayed when you open the specific content under the heading.
Transcription of audio content
Transcription of audio content, or conversion of audio content to text format, is a functionality designed to read the audio content. Where the website contains audio content, the file is also accompanied by a transcription of the content, or by an audio content written in text form. For files with text content, ‘Create Audio Transcription’ button appears next to the file name. When you press or move with the ‘Tab’ key and press ‘Enter’ key the contents of this file will be displayed in the text format.
Easy to read
Easy to read functionality is designed to provide a website content in a simplified language, by re-formulating industry terminology, reducing the amount of text and focusing on basic contextual ideas. ‘Easy to read’ aims to provide content in a way that is understandable to all individuals, regardless of their functional capabilities or language proficiency.
The content in plain language is available in the sections where it is added on the website.
In places where the content in plain language is added, symbol A is depicted at the beginning of the open page after the heading with an explanation ‘Easy to read’. When you click on this icon, the section is reloaded and displays a simplified content. For general information about the authority, see the ‘Settings’ section in the upper-right corner of the website.
Switch to easy-to-read
Easy readSign language
The content in sign language or content with subtitle is the content in video format so that people can comprehend the content without sound.
On websites where the content in sign language is available, you can view it in two places:
- At the top right corner of the website, in the ‘Settings’ > ‘Sign language’.
- In the website section (page) to which the video format content is added. The icon will be displayed at the beginning of the section so that the user is informed about it. For the content that has been added to the video, pressing on the ‘Watch video content’ button will display video (additional video content may also be added as downloadable files) or the user will be directed to another resource where video with translation in sign language is available.